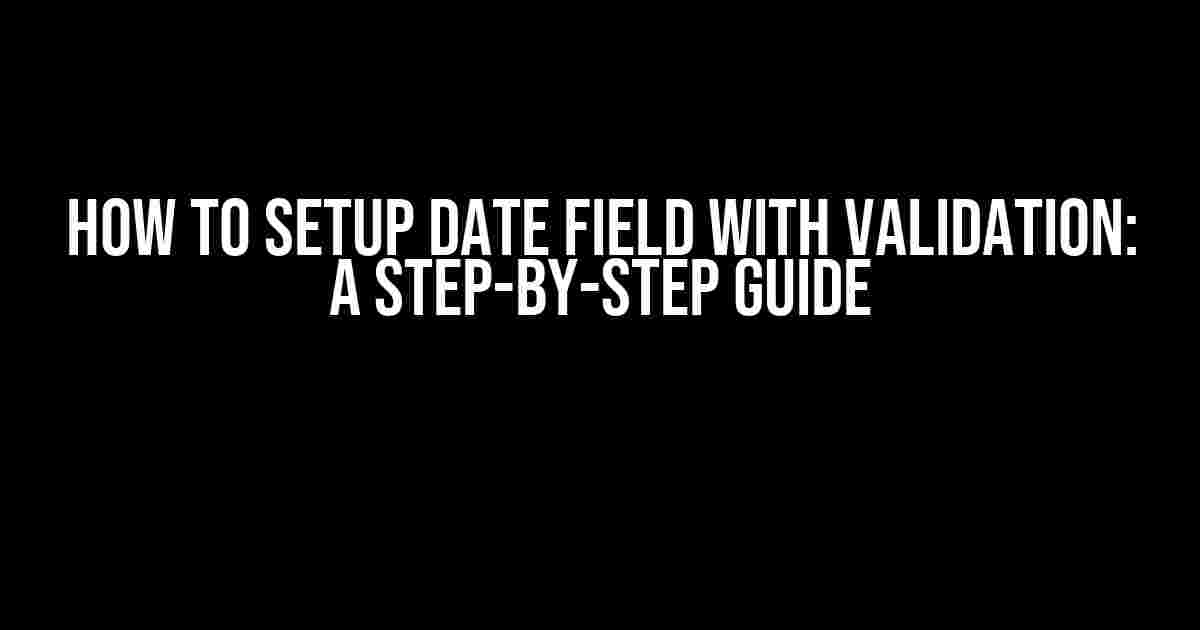Are you tired of dealing with incorrect date formats and invalid date entries in your web forms? Do you want to ensure that your users enter accurate and consistent date information? Look no further! In this comprehensive guide, we’ll walk you through the process of setting up a date field with validation, so you can rest assured that your date data is accurate and reliable.
Why Validate Date Fields?
Validating date fields is crucial for several reasons:
- Ensures data consistency: By specifying a specific date format, you can ensure that all date entries are in the same format, making it easier to process and analyze the data.
- Reduces errors: Validation helps to eliminate errors caused by incorrect date formats, invalid dates, or missing information.
- Improves user experience: By providing clear guidelines and feedback, you can help users enter accurate date information, reducing frustration and confusion.
Setting Up a Date Field with Validation
To set up a date field with validation, you’ll need to follow these steps:
-
Choose a Date Format
Decide on a specific date format that you want to use for your date field. Some common date formats include:
- YYYY-MM-DD (ISO 8601 format)
- MM/DD/YYYY (American format)
- DD/MM/YYYY (European format)
For this example, we’ll use the ISO 8601 format (YYYY-MM-DD).
Use HTML5 Input Type
Use the HTML5 input type date to create a date field. This will enable the browser’s built-in date picker and provide a consistent user experience.
<input type="date" id="date-field" name="date-field">
Add Validation Attributes
Add the following validation attributes to your date field:
pattern: Specify a regular expression pattern to match the desired date format.required: Indicate that the date field is required.minandmax: Specify the minimum and maximum allowed dates, if applicable.
<input type="date" id="date-field" name="date-field"
pattern="[0-9]{4}-[0-9]{2}-[0-9]{2}"
required
min="2020-01-01"
max="2030-12-31">
Use JavaScript for Additional Validation
If you need to perform additional validation or provide custom error messages, you can use JavaScript. For example, you can use the checkValidity() method to check if the date field is valid, and then display a custom error message if it’s not.
const dateField = document.getElementById('date-field');
dateField.addEventListener('blur', () => {
if (!dateField.checkValidity()) {
alert('Invalid date format. Please enter a date in the format YYYY-MM-DD.');
}
});
Test and Refine
Test your date field with different input values to ensure that the validation works as expected. Refine your validation rules as needed to handle edge cases or specific requirements.
Common Date Validation Scenarios
In addition to the basic date format validation, you may need to handle more complex scenarios, such as:
Date Range Validation
To validate a date range, you can use the min and max attributes to specify the minimum and maximum allowed dates.
<input type="date" id="start-date" name="start-date"
min="2020-01-01"
max="2030-12-31">
<input type="date" id="end-date" name="end-date"
min="2020-01-01"
max="2030-12-31">
Specific Date Validation
To validate a specific date or set of dates, you can use the pattern attribute with a regular expression that matches the desired date(s).
<input type="date" id="holiday-date" name="holiday-date"
pattern="(2022-12-25|2023-01-01|2023-04-15)">
Dynamic Date Validation
To validate dates dynamically based on user input or other factors, you can use JavaScript to update the validation rules in real-time.
const startDate = document.getElementById('start-date');
const endDate = document.getElementById('end-date');
startDate.addEventListener('change', () => {
endDate.min = startDate.value;
});
Best Practices for Date Field Validation
To ensure that your date field validation is effective and user-friendly, follow these best practices:
- Use a consistent date format throughout your application or website.
- Provide clear instructions and examples for the desired date format.
- Use client-side validation to provide instant feedback to users.
- Use server-side validation to ensure that date data is accurate and reliable.
- Test your date field validation thoroughly to ensure that it works as expected.
| Best Practice | Reason |
|---|---|
| Use a consistent date format | Ensures data consistency and makes it easier to process and analyze date data. |
| Provide clear instructions and examples | Helps users understand the desired date format and reduces errors. |
| Use client-side validation | Provides instant feedback to users and reduces the number of invalid submissions. |
| Use server-side validation | Ensures that date data is accurate and reliable, even if client-side validation is bypassed. |
| Test thoroughly | Ensures that the date field validation works as expected and handles edge cases correctly. |
By following these steps and best practices, you can create a robust and user-friendly date field with validation that ensures accurate and reliable date data. Remember to test and refine your validation rules to handle specific requirements and edge cases.
Conclusion
In conclusion, setting up a date field with validation is a crucial step in ensuring the accuracy and reliability of date data. By using HTML5 input types, validation attributes, and JavaScript, you can create a date field that provides a consistent and user-friendly experience. Remember to test and refine your validation rules to handle specific requirements and edge cases. With the techniques and best practices outlined in this guide, you’ll be well on your way to creating robust and effective date field validation.
Do you have any questions or comments about setting up a date field with validation? Share your thoughts in the comments below!
Frequently Asked Question
Setting up a date field with validation can be a daunting task, but don’t worry, we’ve got you covered! Here are some frequently asked questions to help you set up a date field with validation like a pro!
How do I set up a date field with validation in my form?
To set up a date field with validation, you’ll need to specify the input type as “date” and add a “pattern” attribute to define the expected date format. For example, if you want to validate the date in the format “mm/dd/yyyy”, you can use the following code: ``.
How do I restrict the date range in my date field?
To restrict the date range in your date field, you can use the “min” and “max” attributes. For example, if you want to allow dates between January 1, 2020, and December 31, 2025, you can use the following code: ``.
How do I validate the date format in my date field?
To validate the date format in your date field, you can use a regular expression pattern. For example, if you want to validate the date in the format “mm/dd/yyyy”, you can use the following code: ``.
Can I use JavaScript to validate the date field?
Yes, you can use JavaScript to validate the date field. You can use the “oninput” event to check the date format and range in real-time. For example, you can use the following code: `` and then define the `validateDate()` function to check the date format and range.
How do I display an error message for invalid date input?
To display an error message for invalid date input, you can use the “setCustomValidity()” method in JavaScript. For example, you can use the following code: `` and then define the `validateDate()` function to check the date format and range, and set the error message using `setCustomValidity()` method.