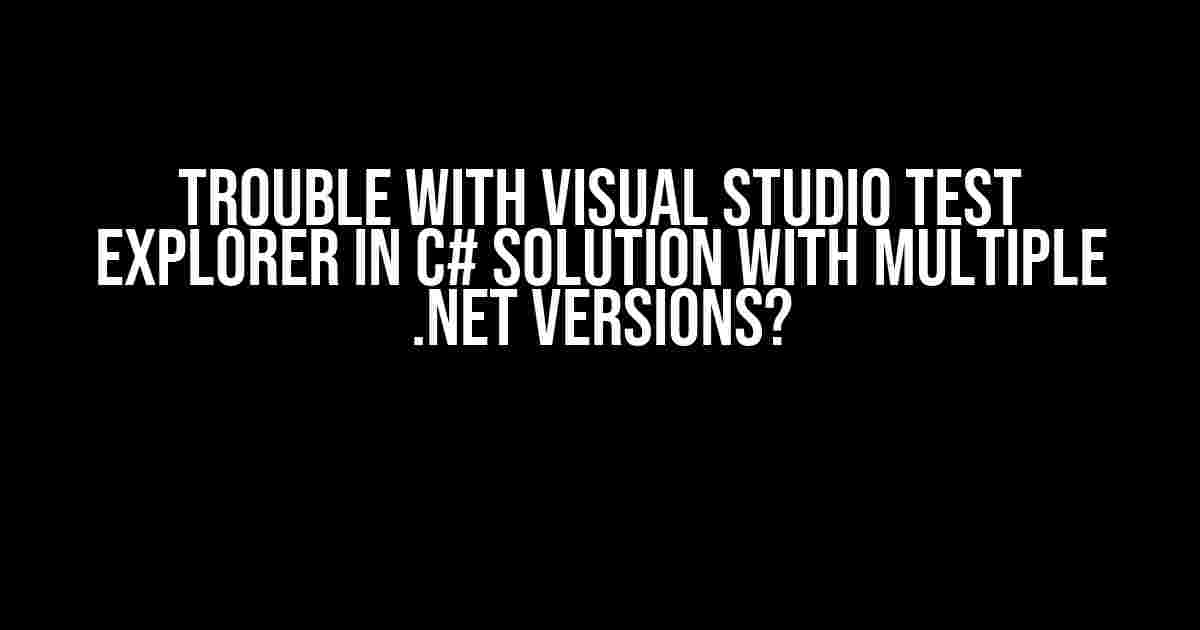Are you tired of dealing with the frustration of Visual Studio Test Explorer not working as expected in your C# solution with multiple .NET versions? You’re not alone! Many developers have faced this issue, and it’s time to put an end to it. In this article, we’ll dive into the common problems, causes, and solutions to get your Test Explorer up and running smoothly.
Common Issues with Visual Studio Test Explorer
Before we dive into the solutions, let’s highlight some common issues developers face when working with Visual Studio Test Explorer in a C# solution with multiple .NET versions:
- Tests not discovering or running
- Error messages with vague descriptions
- Tests hanging or getting stuck
- Inconsistent test results
- Conflicts between different .NET versions
Causes of the Issues
So, what’s behind these issues? Let’s explore the common causes:
Incompatible .NET Frameworks
When you have multiple .NET versions in your solution, it’s essential to ensure that your test projects target the correct version. If your test project targets a different .NET version than the one used by your actual project, you might encounter issues.
Missing or Incorrect Test Adapters
Test adapters are responsible for discovering and executing tests. If you don’t have the correct test adapter installed or configured, your tests won’t run. Moreover, if you have multiple test adapters installed, it can lead to conflicts.
Conflict between Test Frameworks
If you’re using different test frameworks (e.g., NUnit, xUnit, MSTest) in your solution, it can cause conflicts. Each test framework has its own adapter, and if they’re not configured correctly, your tests won’t run.
Library or DLL Conflicts
When you have multiple .NET versions, you might encounter library or DLL conflicts. For example, if you’re using a library that targets .NET Framework 4.6.1, but your test project targets .NET Core 3.1, it can lead to conflicts.
Solutions to the Issues
Now that we’ve identified the causes, let’s dive into the solutions:
Target the Correct .NET Version
Ensure that your test projects target the same .NET version as your actual project. You can do this by:
- Right-clicking on your test project in Visual Studio
- Selecting “Properties”
- Changing the Target framework to match your main project’s .NET version
Install and Configure Test Adapters
Install the correct test adapter for your test framework, and configure it correctly. For example:
Install-Package NUnit3TestAdapter
Install-Package xunit.runner.visualstudio
To configure the test adapter, you can:
- Edit the .runsettings file in your test project
- Add the following configuration:
<RunSettings>
<TestAdapters>
<TestAdapter pathname="C:\Path\To\NUnit3TestAdapter"></TestAdapter>
</TestAdapters>
</RunSettings>
Use a Single Test Framework
To avoid conflicts, it’s recommended to use a single test framework across your solution. If you need to use multiple test frameworks, ensure that you have separate test projects for each framework.
Manage Library and DLL Conflicts
To avoid library or DLL conflicts, ensure that you’re using the correct version of the library or DLL that matches your .NET version. You can:
- Use NuGet to manage your packages
- Specify the correct version of the package in your .csproj file
<PackageReference Include="Library.Name" Version="1.2.3"></PackageReference>
Best Practices for Visual Studio Test Explorer
To avoid issues and ensure smooth testing, follow these best practices:
Keep Your Test Projects Organized
Maintain a clear structure for your test projects, and keep them separate from your main project. This will help you avoid conflicts and make it easier to manage your tests.
Use a Consistent Naming Convention
Use a consistent naming convention for your tests, test projects, and test methods. This will make it easier to identify and debug issues.
Regularly Clean and Rebuild Your Solution
Regularly clean and rebuild your solution to ensure that all projects are built correctly and that there are no lingering issues.
Use the Correct Test Adapter
Ensure that you’re using the correct test adapter for your test framework. This will ensure that your tests are discovered and executed correctly.
Conclusion
Troubleshooting issues with Visual Studio Test Explorer in a C# solution with multiple .NET versions can be frustrating, but by following the solutions and best practices outlined in this article, you’ll be well on your way to resolving these issues and getting your tests running smoothly.
Remember to target the correct .NET version, install and configure the correct test adapter, use a single test framework, manage library and DLL conflicts, and follow best practices to keep your test projects organized, consistent, and clean.
By doing so, you’ll ensure that your tests are executed correctly, and you’ll be able to focus on what matters most – writing high-quality code and delivering exceptional software products.
| Troubleshooting Tip | Description |
|---|---|
| Check the Test Output | Check the Test Output window for error messages or warnings that can help you identify the issue. |
| Verify the Test Adapter | Verify that the correct test adapter is installed and configured for your test framework. |
| Check for Conflicts | Check for conflicts between different .NET versions, test frameworks, or libraries. |
| Clean and Rebuild | Regularly clean and rebuild your solution to ensure that all projects are built correctly. |
By following these troubleshooting tips and best practices, you’ll be well-equipped to handle any issues that arise with Visual Studio Test Explorer in your C# solution with multiple .NET versions.
Frequently Asked Questions
Get the scoop on troubleshooting Visual Studio Test Explorer woes in C# solutions with multiple .NET versions!
Why does Visual Studio Test Explorer take forever to load my tests?
This is likely due to the complexities of dealing with multiple .NET versions in your C# solution. Try closing and reopening the Test Explorer, or resetting it by deleting the `TestExplorerCache` folder in your solution directory. If that doesn’t work, try disabling any unnecessary test frameworks or adapters.
My tests are not showing up in the Test Explorer. What’s going on?
Make sure your test projects are targeting the correct .NET version and that the test framework and adapter are correctly installed. Also, check that your test classes and methods are public and have the correct attributes. If all else fails, try rebuilding your solution and checking the Output window for any errors.
I’m getting a “Could not load file or assembly” error when running my tests. Help!
This error often occurs when there are version conflicts between your project references and the test framework. Try removing and re-adding the affected references, or checking for any unnecessary package references. You can also try setting the `EnableNuGetPackageRestore` property to `true` in your `.csproj` file.
Can I use multiple test frameworks in the same solution?
Yes, you can use multiple test frameworks in the same solution, but you’ll need to configure the Test Explorer to recognize them. You may need to install additional adapters or configure the `testSettings` file to specify the test frameworks. Keep in mind that this can get complex, so be prepared to do some troubleshooting!
How can I speed up my test runs in Visual Studio?
To speed up your test runs, try running your tests in parallel by configuring the `MaxCpuCount` property in your `testSettings` file. You can also try using a faster test framework, like xUnit, or optimizing your test code for better performance. Finally, consider using a continuous integration/continuous deployment (CI/CD) pipeline to run your tests on a build server.