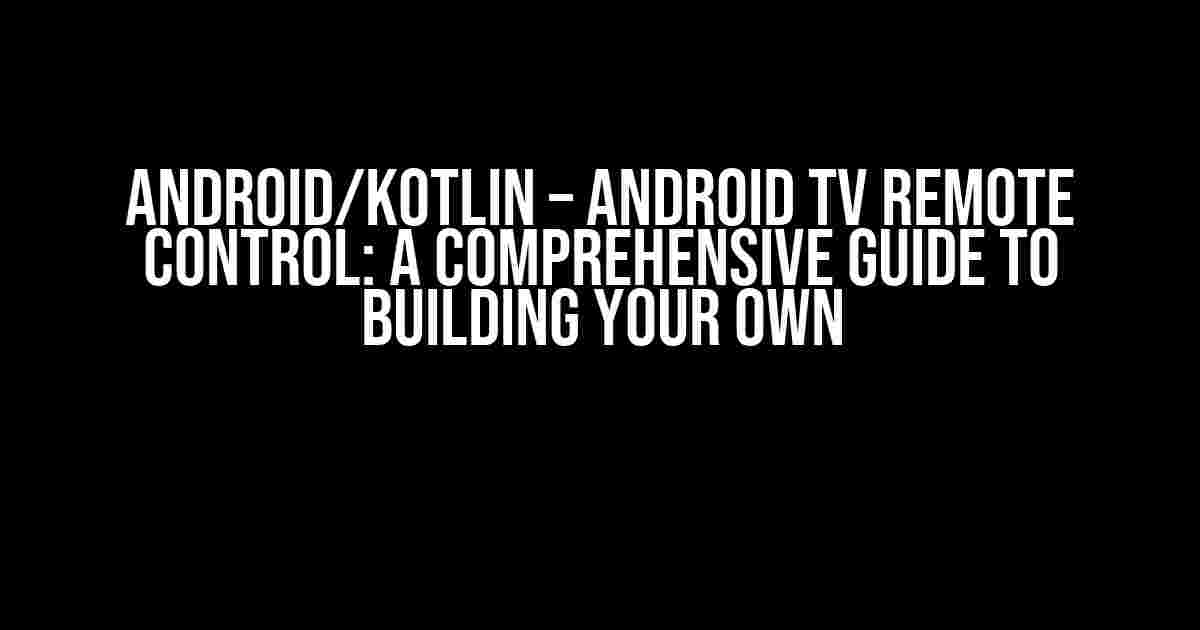Are you tired of losing your TV remote control or having to get up from the couch to adjust the volume? Well, put those days behind you with the power of Android/Kotlin development! In this article, we’ll take you through a step-by-step guide on how to build your own Android TV remote control using Kotlin programming language.
What You’ll Need
Before we dive into the development process, make sure you have the following prerequisites:
- Android Studio installed on your computer (version 4.1 or later)
- Kotlin programming language installed and configured in Android Studio
- A physical Android device or emulator (for testing purposes)
- An Android TV device or emulator
Understanding the Android TV Remote Control Architecture
Before we start building our own remote control, it’s essential to understand how the Android TV remote control architecture works.
IR Blaster vs. HDMI-CEC
Android TV devices use either Infrared (IR) blasters or HDMI-CEC (Consumer Electronics Control) to communicate with other devices. IR blasters send infrared signals to control devices, while HDMI-CEC uses the HDMI connection to control devices. For this project, we’ll focus on using IR blasters.
Android TV Remote Control Protocol
The Android TV remote control protocol is built on top of the Android Things API. It uses a combination of IR signals and Android Things services to communicate with the TV. We’ll use the Android Things SDK to develop our remote control app.
Setting Up the Android TV Remote Control Project
Now that we have a basic understanding of the architecture, let’s set up our project in Android Studio:
<!-- Create a new project in Android Studio --> <!-- Choose "Empty Activity" and name your project, e.g., "AndroidTVRemoteControl" --> <!-- Set the minimum SDK to API 21 (Android 5.0) or higher -->
Adding the Android Things SDK
In the `build.gradle` file, add the following dependencies:
dependencies {
implementation 'com.google.android.things:androidthings:1.0'
implementation 'com.google.android.things:android-things-sdk:1.0'
}
Creating the User Interface
Create a new layout file `activity_main.xml` and add the following code:
<?xml version="1.0" encoding="utf-8"?>
<LinearLayout xmlns:android="http://schemas.android.com/apk/res/android"
xmlns:app="http://schemas.android.com/apk/res-auto"
android:layout_width="match_parent"
android:layout_height="match_parent"
android:orientation="vertical">
<Button
android:id="@+id/btn_power"
android:layout_width="wrap_content"
android:layout_height="wrap_content"
android:text="Power" />
<Button
android:id="@+id/btn_volume_up"
android:layout_width="wrap_content"
android:layout_height="wrap_content"
android:text="Volume Up" />
<Button
android:id="@+id/btn_volume_down"
android:layout_width="wrap_content"
android:layout_height="wrap_content"
android:text="Volume Down" />
<Button
android:id="@+id/btn_channel_up"
android:layout_width="wrap_content"
android:layout_height="wrap_content"
android:text="Channel Up" />
<Button
android:id="@+id/btn_channel_down"
android:layout_width="wrap_content"
android:layout_height="wrap_content"
android:text="Channel Down" />
</LinearLayout>
Implementing the Android TV Remote Control Logic
In the `MainActivity.kt` file, add the following code:
import android.os.Bundle
import androidx.appcompat.app.AppCompatActivity
import android.view.View
import android.widget.Button
import com.google.android.things.pio.PeripheralManager
class MainActivity : AppCompatActivity() {
private lateinit var peripheralManager: PeripheralManager
private lateinit var irSender: IrSender
override fun onCreate(savedInstanceState: Bundle?) {
super.onCreate(savedInstanceState)
setContentView(R.layout.activity_main)
peripheralManager = PeripheralManager.getInstance()
irSender = IrSender(peripheralManager)
val btnPower = findViewById<Button>(R.id.btn_power)
val btnVolumeUp = findViewById<Button>(R.id.btn_volume_up)
val btnVolumeDown = findViewById<Button>(R.id.btn_volume_down)
val btnChannelUp = findViewById<Button>(R.id.btn_channel_up)
val btnChannelDown = findViewById<Button>(R.id.btn_channel_down)
btnPower.setOnClickListener { sendIrCommand(irSender, "power") }
btnVolumeUp.setOnClickListener { sendIrCommand(irSender, "volume_up") }
btnVolumeDown.setOnClickListener { sendIrCommand(irSender, "volume_down") }
btnChannelUp.setOnClickListener { sendIrCommand(irSender, "channel_up") }
btnChannelDown.setOnClickListener { sendIrCommand(irSender, "channel_down") }
}
private fun sendIrCommand(irSender: IrSender, command: String) {
// Send IR command to TV
irSender.sendIrCommand(command)
}
}
Defining the IR Commands
Create a new file `IrCommands.kt` and add the following code:
object IrCommands {
val POWER = byteArrayOf(0x16, 0x00, 0x00, 0x00, 0x00, 0x00, 0x00, 0x00)
val VOLUME_UP = byteArrayOf(0x16, 0x01, 0x00, 0x00, 0x00, 0x00, 0x00, 0x00)
val VOLUME_DOWN = byteArrayOf(0x16, 0x02, 0x00, 0x00, 0x00, 0x00, 0x00, 0x00)
val CHANNEL_UP = byteArrayOf(0x16, 0x03, 0x00, 0x00, 0x00, 0x00, 0x00, 0x00)
val CHANNEL_DOWN = byteArrayOf(0x16, 0x04, 0x00, 0x00, 0x00, 0x00, 0x00, 0x00)
}
Defining the IrSender Class
Create a new file `IrSender.kt` and add the following code:
import com.google.android.things.pio.IrTx
class IrSender(private val peripheralManager: PeripheralManager) {
private lateinit var irTx: IrTx
init {
irTx = peripheralManager.openIrTx("IR_TX")
}
fun sendIrCommand(command: String) {
when (command) {
"power" -> irTx.transmit(IrCommands.POWER)
"volume_up" -> irTx.transmit(IrCommands.VOLUME_UP)
"volume_down" -> irTx.transmit(IrCommands.VOLUME_DOWN)
"channel_up" -> irTx.transmit(IrCommands.CHANNEL_UP)
"channel_down" -> irTx.transmit(IrCommands.CHANNEL_DOWN)
else -> Log.e("IrSender", "Invalid command: $command")
}
}
}
Testing the Android TV Remote Control
Now that we’ve implemented the logic, it’s time to test our Android TV remote control:
- Connect your Android device to your computer using a USB cable.
- In Android Studio, select “Run” > “Run ‘app'” to build and deploy the app to your connected device.
- On your Android device, open the app and press the buttons to test the IR commands.
- Point the IR blaster of your Android device at your TV and test the commands.
| Button | Action |
|---|---|
| Power | Toggles the TV power on/off |
| Volume Up | Increases the TV volume |
| Volume Down | Decreases the TV volume |
| Channel Up | Changes the TV channel up |
| Channel Down | Changes the TV channel down |
Frequently Asked Question
Get to know more about Android/Kotlin – Android TV Remote Control with these frequently asked questions!
What is Android TV Remote Control?
Android TV Remote Control is an app that allows users to control their Android TV devices remotely using their mobile devices. It’s developed using Kotlin programming language and Android platform.
How does Android TV Remote Control work?
The app works by connecting to the Android TV device via Wi-Fi or Bluetooth, allowing users to control the TV’s interface, navigate through menus, and even use voice commands to search for content or change channels.
What features does Android TV Remote Control offer?
The app offers a range of features, including a customizable keyboard, touchpad, and D-pad, as well as support for voice commands, gestures, and more. It also allows users to access and control other connected devices, such as gaming consoles and streaming devices.
Is Android TV Remote Control compatible with all Android TV devices?
While the app is designed to work with most Android TV devices, compatibility may vary depending on the device model and its Android version. It’s recommended to check the app’s documentation or contact the developer for specific compatibility information.
How do I install and set up Android TV Remote Control?
To install and set up the app, simply download it from the Google Play Store, pair your mobile device with your Android TV device, and follow the in-app instructions to complete the setup process.