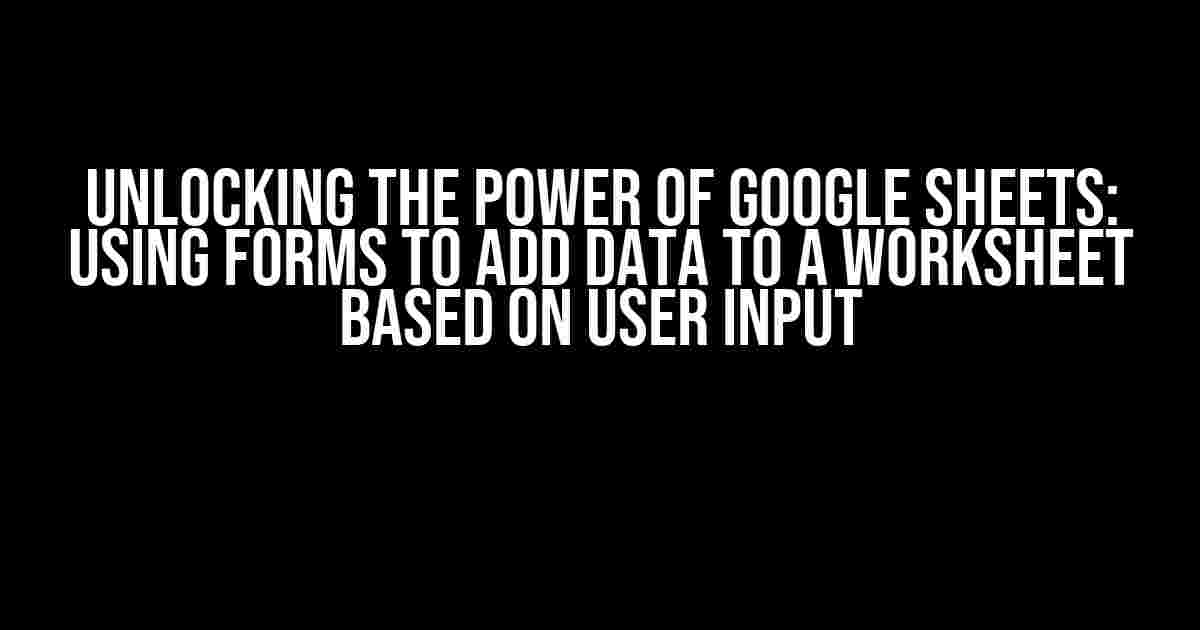Are you tired of manually sorting and categorizing data in your Google Sheets? Do you wish there was a way to automate the process of adding data to a specific worksheet based on user input? Well, wonder no more! In this comprehensive guide, we’ll show you how to use Google Forms to add data to a worksheet name based on the data input. Buckle up, because we’re about to take your spreadsheet game to the next level!
Step 1: Setting Up Your Google Form
The first step in this magic trick is to create a Google Form. If you’re new to Google Forms, don’t worry, it’s as easy as pie! Follow these simple steps:
- Create a new Google Form by going to forms.google.com and clicking on the “+” button.
- Give your form a name, and add a description if you want.
- Add a question to your form by clicking on the “Add question” button.
- Choose the question type that suits your needs. For this example, let’s use a “Short answer” question.
- Repeat steps 3-4 until you’ve added all the questions you need.
Example Form
Let’s say we’re creating a form to collect data about different states in the US. Our form might look like this:
| Question | Type |
|---|---|
| State Name | Short answer |
| Capital City | Short answer |
| Population (2020) | Number |
Step 2: Setting Up Your Google Sheet
Now that we have our form set up, it’s time to create a Google Sheet to store our data. Follow these steps:
- Create a new Google Sheet by going to docs.google.com/spreadsheets and clicking on the “+” button.
- Give your sheet a name, and add a description if you want.
- Set up your sheet to receive form responses by going to the “Responses” tab and clicking on the “Get responses” button.
- Select “Google Forms” as the response destination, and choose the form we created in Step 1.
Worksheet Naming Convention
Here’s where things get interesting! We want to create a worksheet for each state, based on the user input. To do this, we’ll use a script to dynamically create a new worksheet for each unique state name.
Step 3: Writing the Script
It’s time to get our hands dirty and write some code! In your Google Sheet, go to Tools > Script editor. This will open the Google Apps Script editor.
function onFormSubmit(e) {
var formResponse = e.response;
var stateName = formResponse.getQuestionResponses()[0].getResponse();
var sheetName = stateName.replace(" ", "_");
var sheet = e.source.getSheetByName(sheetName);
if (!sheet) {
sheet = e.source.insertSheet(sheetName);
}
var headers = ["State Name", "Capital City", "Population (2020)"];
var data = [[formResponse.getQuestionResponses()[0].getResponse(),
formResponse.getQuestionResponses()[1].getResponse(),
formResponse.getQuestionResponses()[2].getResponse()]];
if (sheet.getLastRow() == 0) {
sheet.appendRow(headers);
}
sheet.appendRow(data[0]);
}
Let’s break down what this script does:
- It listens for the `onFormSubmit` trigger, which fires every time a user submits the form.
- It gets the state name from the first question response.
- It replaces any spaces in the state name with underscores, to make it a valid worksheet name.
- It checks if a worksheet with the state name already exists. If not, it creates a new one.
- It sets up the headers for the worksheet, and adds the form data as a new row.
Step 4: Setting Up the Trigger
The final step is to set up the trigger that will run our script every time a user submits the form. Follow these steps:
- In the script editor, click on the “Triggers” button in the left-hand menu.
- Click on the “Create trigger” button.
- Select “On form submit” as the trigger type.
- Select the script function we created in Step 3 (`onFormSubmit`).
- Save the trigger.
The Magic Happens!
Now, every time a user submits the form, the script will run and add the data to a worksheet with the state name. If the worksheet doesn’t exist, it will be created dynamically!
Example Output
Let’s say we’ve submitted the form with the following data:
| State Name | Capital City | Population (2020) |
|---|---|---|
| California | Sacramento | 39,538,223 |
| New York | Albany | 20,201,203 |
| Texas | Austin | 29,743,744 |
The script will create three new worksheets: “California”, “New_York”, and “Texas”, and add the corresponding data to each worksheet.
Conclusion
In this article, we’ve shown you how to use Google Forms and Google Sheets to add data to a worksheet name based on user input. This powerful combination of tools can automate tedious tasks and make your life as a spreadsheet ninja much easier.
Remember to experiment with the script and adjust it to fit your specific needs. With great power comes great responsibility, so use your newfound skills wisely!
Thanks for reading, and happy spreadsheet-ing!
Keywords: Google Sheets, Google Forms, script, automation, user input, worksheet, dynamic, magic
Frequently Asked Question
Get ready to conquer the world of Google Sheets with these frequently asked questions about using a form to add data to a worksheet based on the data input!
Q: How do I set up a form to add data to a specific worksheet based on user input?
You can achieve this by using Google Apps Script’s onFormSubmit trigger. Create a script that captures the form response, and then uses the input data to determine which worksheet to add the data to. You can use an if-else statement or a switch-case statement to direct the data to the correct worksheet.
Q: Can I use a specific column in the form response to determine the worksheet name?
Absolutely! You can use the columnIndex or the getRange() method to access the specific column in the form response. For example, if you want to use the value in column 2 to determine the worksheet name, you can use e.values[1] (since JavaScript arrays are 0-indexed). Then, use this value to set the worksheet name.
Q: How do I ensure that the data is added to a new row in the correct worksheet?
You can use the getRange().getValues() method to find the last row with data in the worksheet, and then add the new data to the next available row. Alternatively, you can use the getRange().getNextDataCell() method to find the next available row.
Q: Can I use this method to add data to a worksheet based on multiple conditions?
Yes, you can! You can use nested if-else statements or a switch-case statement with multiple conditions to determine the worksheet name. For example, you can use the values in two columns to determine the worksheet name, or use a combination of values to determine the worksheet.
Q: Is it possible to use this method to add data to a worksheet in a different Google Sheets file?
Yes, it is possible! You can use the openById() or openByUrl() method to access a different Google Sheets file, and then use the getSheetByName() method to access the specific worksheet. Just make sure you have the necessary permissions to access the other file.