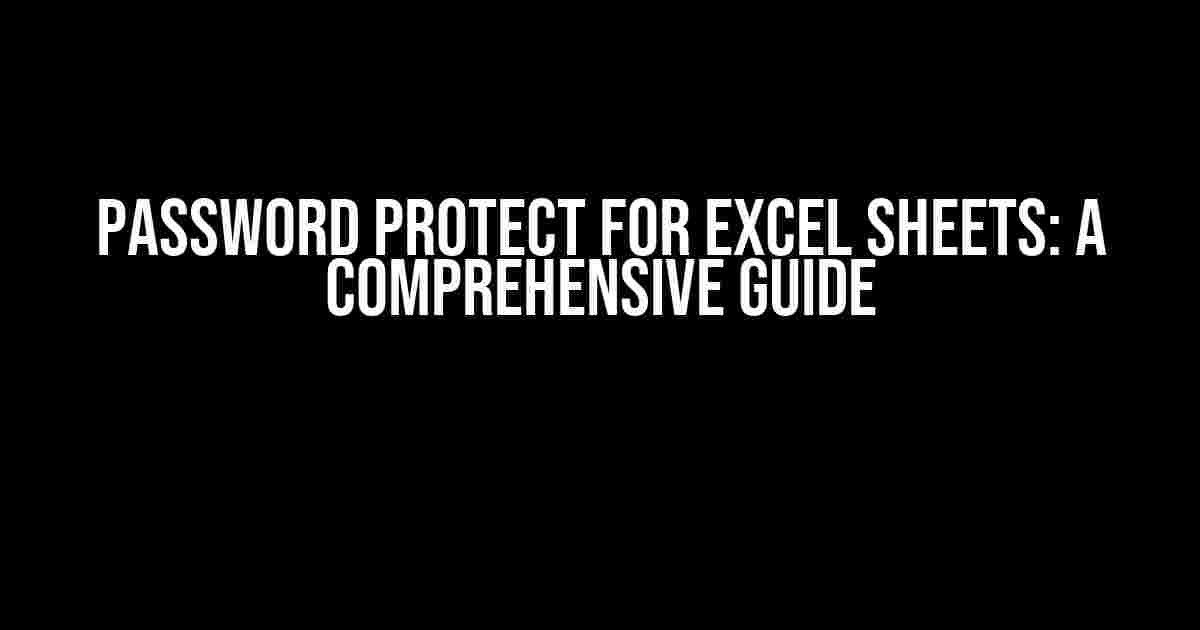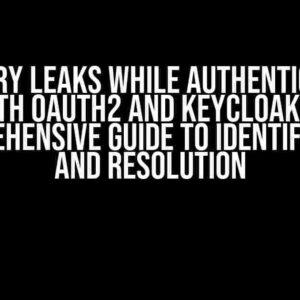Are you tired of sharing your Excel sheets with others, only to find that they’ve made unwanted changes or accessed sensitive information? Well, worry no more! In this article, we’ll show you how to password protect your Excel sheets, ensuring that only authorized individuals can view, edit, or modify your data.
Why Password Protect Your Excel Sheets?
Password protecting your Excel sheets is crucial in today’s digital age. Here are just a few reasons why:
- Confidentiality: Excel sheets often contain sensitive information, such as financial data, personal information, or confidential business strategies. Password protection ensures that only authorized individuals can access this information.
- Data Integrity: When you share your Excel sheets with others, they may unintentionally (or intentionally) modify data, leading to errors or inaccurate results. Password protection prevents unauthorized changes, ensuring data integrity.
- Security: With the rise of cyber threats, password protecting your Excel sheets adds an extra layer of security to prevent unauthorized access, data breaches, or malware infections.
How to Password Protect an Excel Sheet
Password protecting an Excel sheet is a straightforward process. Just follow these steps:
- Open your Excel sheet: Open the Excel sheet you want to password protect.
- Go to the Review tab: Click on the “Review” tab in the top navigation menu.
- Click on “Protect Workbook”: In the “Review” tab, click on the “Protect Workbook” button in the “Protect” group.
- Select “Encrypt with Password”: In the “Protect Workbook” window, select the “Encrypt with Password” option.
- Enter a password: Enter a strong and unique password in the “Password” field. Make sure to remember this password, as you’ll need it to access your Excel sheet later.
- Re-enter the password: Re-enter the password in the “Verify Password” field to confirm.
- Click “OK”: Click “OK” to apply the password protection.
Note: Make sure to use a strong and unique password that combines uppercase and lowercase letters, numbers, and special characters. Avoid using easily guessable passwords, such as your name, birthdate, or common words.
Password Protection Options
Excel offers various password protection options to customize the level of security for your sheets. Here are some of the options you can explore:
| Option | Description |
|---|---|
| Read-only | Allows users to view the Excel sheet but not make any changes. |
| Modify | Allows users to view and modify the Excel sheet, but not delete it. |
| Full Control | Grants users full access to view, modify, delete, and manage the Excel sheet. |
How to Remove Password Protection from an Excel Sheet
If you need to remove password protection from an Excel sheet, follow these steps:
- Open your Excel sheet: Open the password-protected Excel sheet.
- Go to the Review tab: Click on the “Review” tab in the top navigation menu.
- Click on “Unprotect Workbook”: In the “Review” tab, click on the “Unprotect Workbook” button in the “Protect” group.
- Enter the password: Enter the password you used to protect the Excel sheet.
- Click “OK”: Click “OK” to remove the password protection.
Note: Make sure to remember the password used to protect the Excel sheet, as you'll need it to remove the protection.
Tips and Tricks
Here are some additional tips and tricks to keep in mind when password protecting your Excel sheets:
- Use strong passwords: Always use strong and unique passwords that combine uppercase and lowercase letters, numbers, and special characters.
- Keep passwords confidential: Never share your passwords with others, and avoid writing them down or storing them in an insecure location.
- Use password managers: Consider using password managers like LastPass or 1Password to generate and store strong, unique passwords for each of your Excel sheets.
- Password protect individual sheets: You can password protect individual sheets within an Excel workbook, rather than the entire workbook. To do this, click on the “Protect” button in the “Review” tab and select “Protect Sheet” instead of “Protect Workbook.”
Conclusion
Password protecting your Excel sheets is a crucial step in ensuring data security and confidentiality. By following the steps outlined in this article, you can easily password protect your Excel sheets and restrict access to authorized individuals. Remember to use strong and unique passwords, keep them confidential, and consider using password managers to generate and store your passwords.
Don't let unauthorized access compromise your data. Protect your Excel sheets today with password protection!
Frequently Asked Questions
Password protecting your Excel sheets is a great way to keep your data safe and secure. But, you may have some questions about how to do it. Don’t worry, we’ve got you covered!
How do I password protect an Excel sheet?
To password protect an Excel sheet, go to the “Review” tab, click on “Protect Workbook” or “Protect Sheet”, and then select “Encrypt with Password”. Enter a strong password, and voila! Your sheet is now protected.
Can I set different passwords for different sheets in the same workbook?
Yes, you can! Each sheet can have its own unique password. Just go to the “Review” tab, click on “Protect Sheet”, and enter a different password for each sheet. This way, you can control who has access to each individual sheet.
What happens if I forget my password?
Don’t panic! If you forget your password, you’ll need to try and remember it or use a password recovery tool. However, be careful when using recovery tools, as they may not always work and could potentially damage your file.
Can I password protect an entire workbook?
Yes, you can! To password protect an entire workbook, go to the “Review” tab, click on “Protect Workbook”, and select “Encrypt with Password”. This will protect all sheets and data in the workbook with a single password.
Will password protecting my Excel sheet slow down my computer?
No, password protecting your Excel sheet won’t slow down your computer. The encryption process happens in the background, and you won’t notice any significant performance difference. So, go ahead and protect your data without worrying about slowing down your computer!