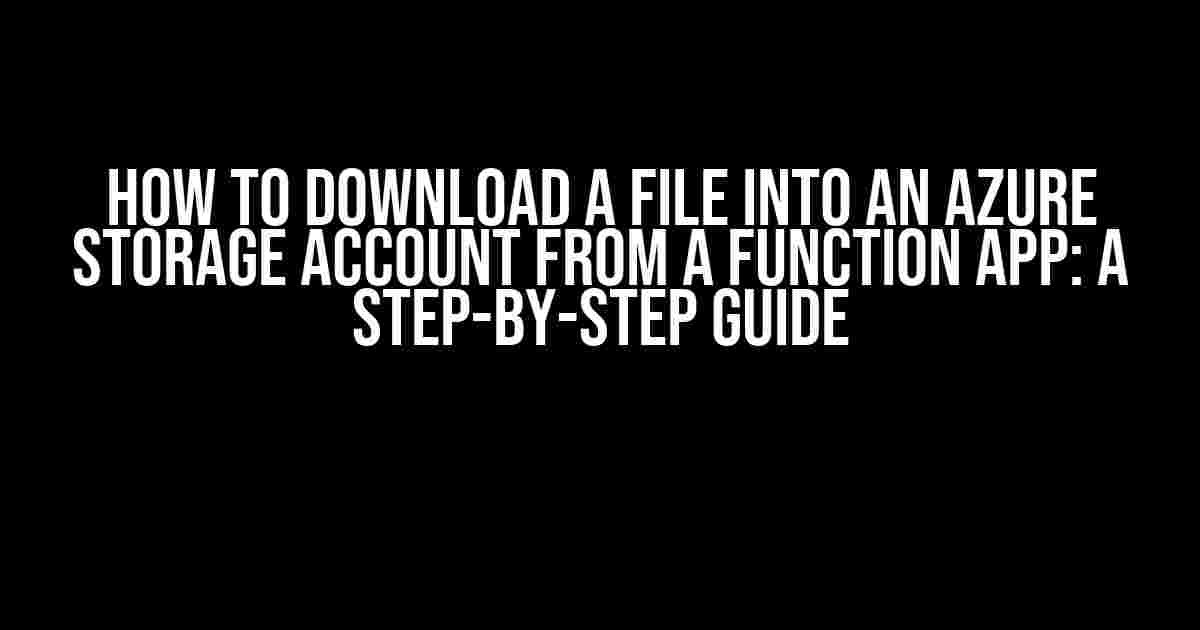Are you tired of struggling to download files into your Azure Storage account from a function app? Look no further! In this comprehensive guide, we’ll take you through the process of downloading a file into an Azure Storage account from a function app, step-by-step. By the end of this article, you’ll be a pro at uploading files to the cloud!
- Prerequisites
- Step 1: Install the Azure Blob Storage NuGet Package
- Step 2: Create an Azure Storage Connection String
- Step 3: Create a Function to Download the File
- Step 4: Configure the Function App to Use the Azure Storage Connection String
- Step 5: Test the Function
- Troubleshooting Common Issues
- Conclusion
Prerequisites
Before we dive into the tutorial, make sure you have the following:
- An Azure subscription (if you don’t have one, create a free account)
- A function app created in Azure (if you haven’t created one, follow this tutorial)
- An Azure Storage account (create one if you haven’t already)
- A file you want to upload to your Azure Storage account (we’ll use a sample file for this tutorial)
Step 1: Install the Azure Blob Storage NuGet Package
In your function app, open the terminal and run the following command to install the Azure Blob Storage NuGet package:
dotnet add package Azure.Storage.BlobsThis package will enable your function app to interact with your Azure Storage account.
Step 2: Create an Azure Storage Connection String
In your Azure Storage account, navigate to Access keys and copy the connection string:
DefaultEndpointsProtocol=https;AccountName=;AccountKey=;BlobEndpoint=Paste the connection string into your function app’s file:
{
"IsEncrypted": false,
"Values": {
"AzureWebJobsStorage": "",
"FUNCTIONS_WORKER_RUNTIME": "dotnet",
"AzureStorageConnectionString": ""
}
}Step 3: Create a Function to Download the File
Create a new C# class library project in your function app and add the following code:
using Microsoft.Azure.Functions.Worker;
using Microsoft.Extensions.Logging;
using Azure.Storage.Blobs;
using System.IO;
using System.Threading.Tasks;
public static void Run(
[TimerTrigger("0 */5 * * * *")] TimerInfo myTimer,
ILogger logger)
{
logger.LogInformation($"Starting file upload to Azure Storage...");
// Create a BlobServiceClient object
string connectionString = Environment.GetEnvironmentVariable("AzureStorageConnectionString");
BlobServiceClient blobServiceClient = new BlobServiceClient(connectionString);
// Create a BlobClient object
string containerName = "mycontainer";
string blobName = "myblob.txt";
BlobClient blobClient = blobServiceClient.GetBlobClient(containerName, blobName);
// Download the file from the function app's file system
string filePath = @"C:\files\myblob.txt";
using FileStream fileStream = File.OpenRead(filePath);
// Upload the file to Azure Storage
await blobClient.UploadAsync(fileStream);
logger.LogInformation($"File uploaded to Azure Storage successfully!");
}This code creates a timer-triggered function that runs every 5 minutes. It downloads a file from the function app’s file system and uploads it to an Azure Storage account using the BlobServiceClient and BlobClient objects.
Step 4: Configure the Function App to Use the Azure Storage Connection String
In your function app’s host.json file, add the following configuration:
{
"version": "2.0",
"extensions": {
"blob": {}
},
"connectionStrings": {
"AzureStorageConnectionString": "%AzureStorageConnectionString%"
}
}This configuration tells the function app to use the Azure Storage connection string from the local.settings.json file.
Step 5: Test the Function
Run the function app locally using the following command:
func host startAfter 5 minutes, the function should trigger and upload the file to your Azure Storage account. Check your Azure Storage account to verify that the file has been uploaded successfully.
Troubleshooting Common Issues
If you encounter any issues during the upload process, check the following:
- Ensure that the Azure Storage connection string is correct and valid
- Verify that the file exists in the function app’s file system
- Check the file size and ensure it’s within the Azure Storage account’s limits
- Review the function app’s logs for any error messages
Conclusion
That’s it! You’ve successfully downloaded a file into an Azure Storage account from a function app. With this tutorial, you should be able to upload files to the cloud with ease. Remember to customize the code to fit your specific use case and requirements.
Happy coding!
| Keyword | Definition |
|---|---|
| Azure Storage | A cloud-based object storage service provided by Microsoft Azure |
| Function App | A serverless computing service provided by Microsoft Azure |
| Blob Storage | A type of storage service in Azure Storage for storing unstructured data as blobs |
| NuGet Package | A package manager for .NET that provides libraries and tools for development |
By following this comprehensive guide, you’ve learned how to download a file into an Azure Storage account from a function app. Remember to optimize your function app for performance and scalability, and don’t hesitate to explore more advanced features of Azure Storage and Azure Functions.
Happy clouding!
Here are 5 Questions and Answers about “How to download a file into an Azure Storage account from a function app” in a creative voice and tone:
Frequently Asked Question
Need help downloading files to an Azure Storage account from a function app? We’ve got you covered!
Q: What do I need to download a file to an Azure Storage account?
To download a file to an Azure Storage account, you’ll need an Azure Storage account, a function app, and the Azure Storage Blob SDK. Make sure you have the necessary permissions and access keys to connect to your Azure Storage account.
Q: How do I connect to my Azure Storage account from a function app?
To connect to your Azure Storage account, you’ll need to install the Azure Storage Blob SDK package in your function app. Then, use the `AzureStorageConnectionString` environment variable to connect to your Azure Storage account. You can do this by adding it to your function app’s configuration settings.
Q: How do I download a file to an Azure Storage account using a function app?
To download a file to an Azure Storage account, use the `CloudBlockBlob` class from the Azure Storage Blob SDK. Create a new instance of the class, specifying the file path and blob container. Then, use the `UploadFromFileAsync` method to upload the file to your Azure Storage account.
Q: How do I handle errors when downloading a file to an Azure Storage account?
To handle errors when downloading a file to an Azure Storage account, use try-catch blocks in your function app code. Catch specific exceptions, such as `StorageException`, and log the error details for troubleshooting. You can also use retries with exponential backoff to handle transient errors.
Q: Are there any security considerations when downloading a file to an Azure Storage account?
Yes, there are security considerations when downloading a file to an Azure Storage account. Make sure to use secure connections (HTTPS) and store your Azure Storage account access keys securely. Use Azure Storage encryption to protect your data at rest, and consider using Azure Active Directory (AAD) authentication for added security.